iOS/UIKit
[UIKit][코드 베이스]CollectionView Context Menus
- -
[참고 영상]
[학습 목표]
UIKit에서 코드베이스를 이용해서 ContextMenu를 만들어 보자!
(해당 학습에서 쓰는 모든 이미지의 저작권은 각 이미지의 저작권자한테 있습니다.)
[구현 방법]
1. 우선은 ContextMenu를 만들기 이전에 Collection View를 먼저 만들어보도록 하자.
1 - 1. asset에 원하는 이미지를 6개 넣고(만일 원한다면 추가로 더 넣거나 빼고 imageNames Array에서 1부터 이미지 넣은 숫자만큼으로 수정해주자.) 이름을 image숫자로 지정해주자.
1 - 2. 코드베이스를 활용해서 collectionview를 구현하자.
<collection view 구현>
import UIKit
class ViewController: UIViewController, UICollectionViewDelegate, UICollectionViewDataSource, UICollectionViewDelegateFlowLayout {
let imageNames = Array(1...6).map { "image\($0)" }
private let collectionView: UICollectionView = {
let layout = UICollectionViewFlowLayout()
layout.minimumLineSpacing = 2
layout.minimumInteritemSpacing = 2
layout.scrollDirection = .vertical
let collectionView = UICollectionView(frame: .zero, collectionViewLayout: layout)
collectionView.backgroundColor = .systemBackground
collectionView.register(ImageCollectionViewCell.self, forCellWithReuseIdentifier: ImageCollectionViewCell.identifier)
return collectionView
}()
override func viewDidLoad() {
super.viewDidLoad()
view.addSubview(collectionView)
collectionView.delegate = self
collectionView.dataSource = self
}
override func viewDidLayoutSubviews() {
super.viewDidLayoutSubviews()
collectionView.frame = view.bounds
}
func collectionView(_ collectionView: UICollectionView, numberOfItemsInSection section: Int) -> Int {
return imageNames.count
}
func collectionView(_ collectionView: UICollectionView, cellForItemAt indexPath: IndexPath) -> UICollectionViewCell {
guard let cell = collectionView.dequeueReusableCell(withReuseIdentifier: ImageCollectionViewCell.identifier, for: indexPath) as? ImageCollectionViewCell else{
fatalError()
}
cell.imageView.image = UIImage(named: imageNames[indexPath.row])
return cell
}
func collectionView(_ collectionView: UICollectionView, layout collectionViewLayout: UICollectionViewLayout, sizeForItemAt indexPath: IndexPath) -> CGSize {
return CGSize(width: (view.frame.self.width / 2) - 4, height: (view.frame.self.width / 2) - 4 )
}
}
class ImageCollectionViewCell: UICollectionViewCell {
static let identifier = "ImageCollectionViewCell"
let imageView: UIImageView = {
let imageView = UIImageView()
imageView.clipsToBounds = true
imageView.contentMode = .scaleAspectFill
return imageView
}()
override init(frame: CGRect) {
super.init(frame: frame)
contentView.addSubview(imageView)
}
required init?(coder: NSCoder) {
fatalError()
}
override func layoutSubviews() {
super.layoutSubviews()
imageView.frame = contentView.bounds
}
override func prepareForReuse() {
super.prepareForReuse()
imageView.image = nil
}
}
2. 이제 해당 collectionView안에 넣어질 ContextMenu를 구현하도록 하자.
<ContextMenu와 해당 ContextMenu에 Open 기능이 넣어진 코드>
func collectionView(_ collectionView: UICollectionView, contextMenuConfigurationForItemsAt indexPaths: [IndexPath], point: CGPoint) -> UIContextMenuConfiguration? {
let config = UIContextMenuConfiguration(identifier: nil, previewProvider: nil) { _ in
let open = UIAction(title: "Open",
image: UIImage(systemName: "link"),
identifier: nil,
discoverabilityTitle: nil,
attributes: .disabled,
state: .off
){ _ in
print("Tapped open")
}
return UIMenu(
title: "",
image: nil,
identifier: nil,
options: UIMenu.Options.displayInline,
children: [open]
)
}
return config
}
}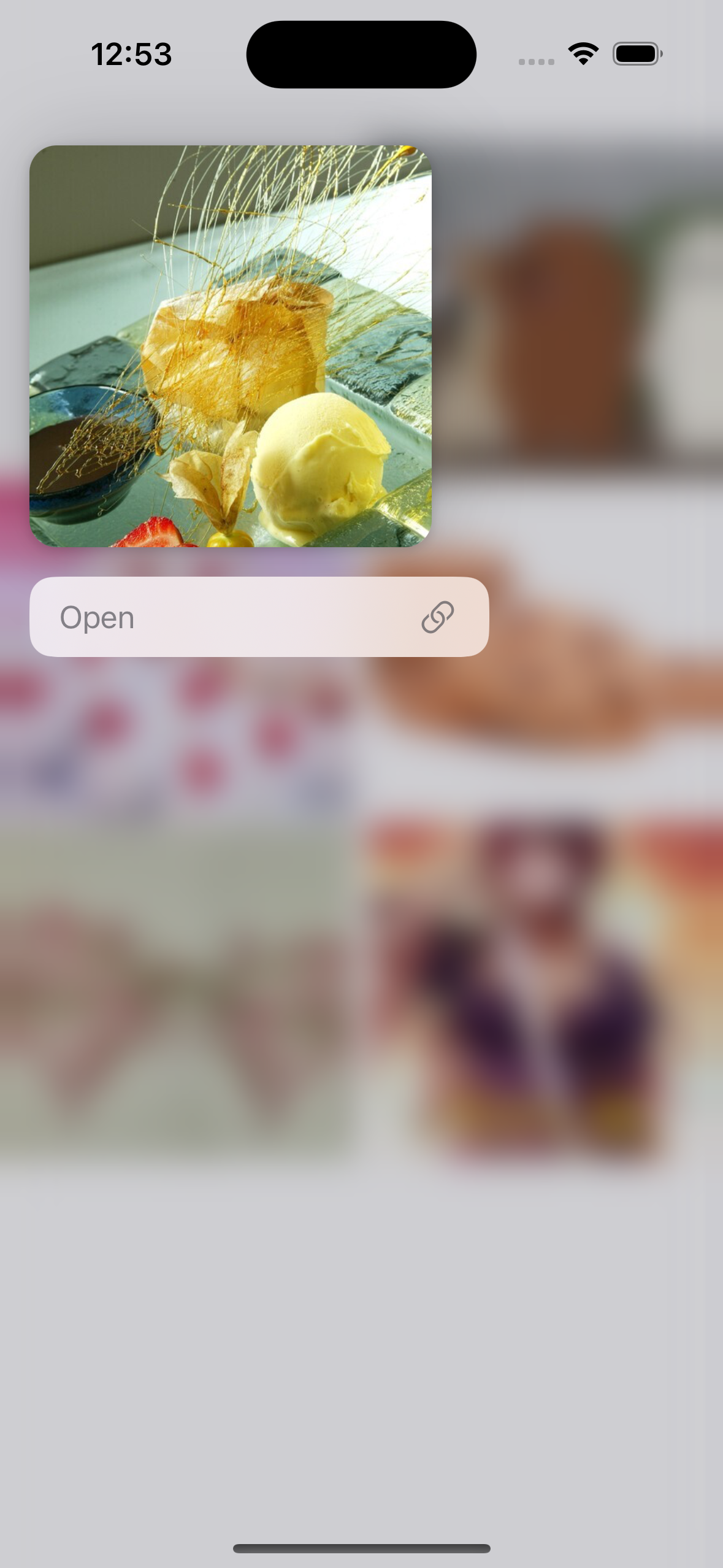
3. 만일 기능을 추가로 더 원한다면 UIMenu 밑의 Children에 추가해줄 기능들을 만들어주자.
<기능 추가 코드>
let open = UIAction(
title: "Open",
image: UIImage(systemName: "link"),
identifier: nil,
discoverabilityTitle: nil,
//attributes: .disabled,
state: .off
){ _ in
print("Tapped open")
}
let favorite = UIAction(
title: "Open Favtoprite",
image: UIImage(systemName: "magnifyingglass"),
identifier: nil,
discoverabilityTitle: nil,
//attributes: .disabled,
state: .off
){ _ in
print("Tapped favorite")
}
let copy = UIAction(
title: "Open copy",
image: UIImage(systemName: "link"),
identifier: nil,
discoverabilityTitle: nil,
//attributes: .disabled,
state: .off
){ _ in
print("Tapped copy")
}
return UIMenu(
title: "Action",
subtitle: "",
image: nil,
identifier: nil,
options: UIMenu.Options.displayInline,
children: [open,favorite,copy]
)
'iOS > UIKit' 카테고리의 다른 글
| [코드베이스] Custom PopUp Modal Animation (0) | 2022.11.17 |
|---|---|
| [코드베이스] Creating Share Sheet in App (0) | 2022.11.11 |
| [UIKit][코드 베이스] UIKit에서 Zstack 구현하기 (0) | 2022.10.13 |
| [UIKit][코드베이스] Programmatic UI - UIKit (0) | 2022.10.12 |
| [UIKit][코드베이스] Drag and Drop Picture (2) | 2022.10.07 |
Contents
소중한 공감 감사합니다